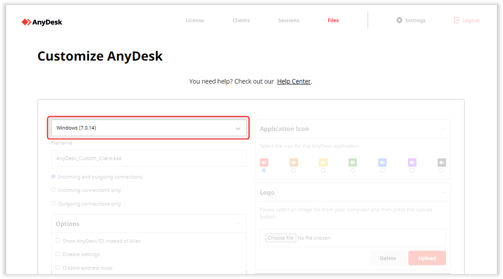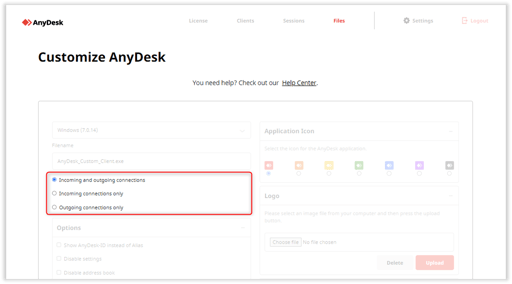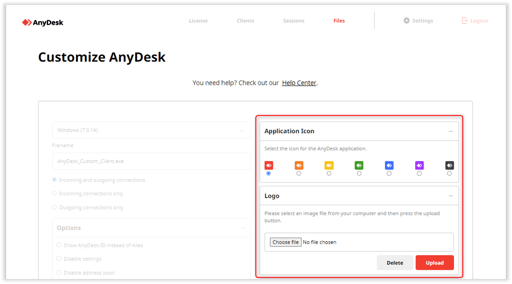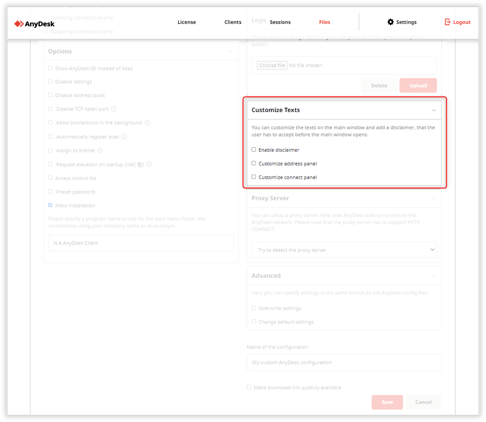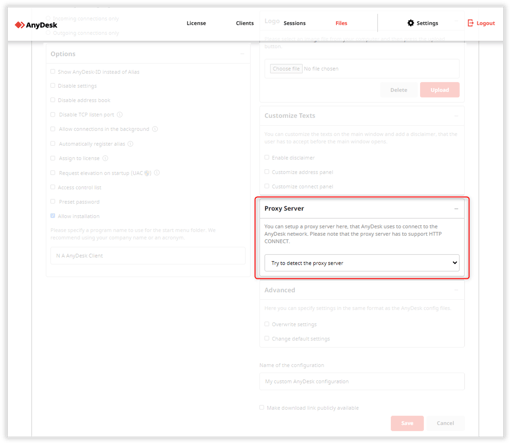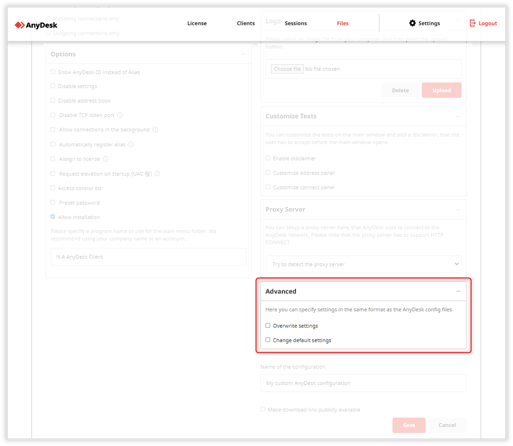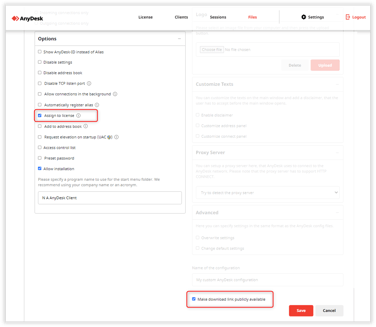Personaliza AnyDesk: Cómo crear un cliente personalizado en my.anydesk
Personaliza AnyDesk
En este artículo te indicamos cómo crear un cliente personalizado en my.anydesk I. Si buscas información sobre my.anydesk II, visita Crear un Cliente Personalizado.
Crea tu propio cliente AnyDesk utilizando el generador de clientes personalizados en my.anydesk I. Para más información, consulta el Portal del Cliente.
Generador de Clientes
El generador de clientes personalizados ofrece a los clientes una amplia gama de posibilidades para personalizar AnyDesk. Crea clientes que pueden ejecutarse o instalarse en tus dispositivos y crea enlaces públicos para tu sitio web.
Para crear un nuevo cliente personalizado:
- Inicia sesión en my.anydesk I y selecciona Archivos. Todos los clientes creados se enumeran aquí.
- Haz clic en Crear nuevo cliente personalizado de AnyDesk para configurar la nueva personalización.
En la página que se abrirá, podrás configurar los ajustes para tu cliente personalizado de AnyDesk.
Plataformas/Sistemas Operativos
Los clientes personalizados están disponibles para Windows, macOS, Linux, Android, Raspberry Pi y FreeBSD.
Dirección/Tipo de Cliente
Si el cliente personalizado debería utilizarse para roles específicos (por ejemplo, módulo de soporte/módulo de cliente u otros casos de uso), puedes establecer la capacidad del cliente a solo saliente/entrante o bidireccional.
También ofrecemos versiones solo entrantes y solo salientes del AnyDesk estándar para Windows.
| Tipo de Módulo | Enlace |
|---|---|
| Servicio (solo saliente) | Módulo de Servicio |
| Cliente (solo entrante) | Módulo de Cliente |
Opciones/Personalización
Esta sección enumera las siguientes opciones del cliente:
- Mostrar ID de AnyDesk en lugar de Alias - Muestra el ID en lugar del Alias de forma predeterminada.
- Desactivar ajustes - Prohíbe el acceso a los ajustes del cliente personalizado.
- Desactivar libreta de direcciones - Deshabilita la función de libreta de direcciones en el cliente personalizado.
- Desactivar puerto de escucha TCP - Evita la notificación del Firewall de Windows. Sin embargo, la probabilidad de conexiones directas se reducirá.
- Permitir conexiones en segundo plano - Permite las solicitudes de sesión cuando la ventana principal de AnyDesk está minimizada. Cuando está desactivado, el acceso interactivo se establece en Permitir solo si la ventana de AnyDesk está abierta.
- Registrar Alias automáticamente - Registra automáticamente el nombre del dispositivo como Alias suponiendo que no existen configuraciones de clientes personalizadas en el dispositivo en cuestión.
- Asignar a licencia - Registra automáticamente el cliente personalizado en tu licencia.
- Agregar a la libreta de direcciones - Añade automáticamente los clientes a la libreta de direcciones especificada en el primer inicio. Esto simplificará el despliegue.
- Contraseña preestablecida - Establece una contraseña para acceso no supervisado. Con AnyDesk 7 y versiones posteriores, esto creará un perfil de permisos de acceso no supervisado en el cliente personalizado que utilizará esta contraseña.
- Solicitar elevación al iniciar - Si está habilitado, el AnyDesk personalizado mostrará un cuadro de diálogo de UAC para obtener privilegios administrativos. Por defecto, las versiones portátiles de AnyDesk no solicitan elevación al iniciar. Para más información, consulta Portátil vs. Instalado.
- Lista de Control de Acceso (ACL) - Lista blanca de IDs o nombres de espacio (*@namespace). Solo se permitirán entidades que coincidan con la lista para solicitar sesiones. Utiliza esta opción para asegurar el acceso. Para más información, consulta Lista de Control de Acceso.
- Permitir instalación - Si se permite la instalación del cliente personalizado (solo en Windows).
- Nombre de programa - Para clientes AnyDesk instalados, especifica un nombre único que se mostrará en el menú de inicio, el panel de control, etc.
Icono y Logotipo de la Aplicación
Se puede mostrar el logotipo individual/corporativo en la parte superior de la Ventana Principal. Sube un archivo de imagen (JPEG o PNG). El tamaño se ajusta automáticamente. Recomendamos usar un PNG con 200x40 píxeles.
Para Windows, se puede elegir un icono de color, por ejemplo, para diferenciar entre diferentes instalaciones de clientes. El icono se muestra como: icono de instalación, icono de bandeja e icono de ventana.
Personalización de Textos (solo Windows)
Personaliza la apariencia de la ventana principal o elige agregar un descargo de responsabilidad que se muestre al iniciar un cliente AnyDesk y que pueda aceptarse o rechazarse. El rechazo impedirá que el cliente se inicie.
Servidor Proxy
Se pueden predefinir ajustes y credenciales de un Proxy en el cliente personalizado. Ten en cuenta que la contraseña se incrustará en la aplicación.
Configuración Avanzada
Los ajustes anteriores no son la única forma de personalizar AnyDesk, hay muchas más opciones de configuración disponibles. Puedes anular un ajuste (lo que significa que no hay forma de cambiarlo nuevamente dentro de AnyDesk) o cambiar el ajuste predeterminado que AnyDesk utiliza por defecto. Para funcionalidades relacionadas con la seguridad, siempre utiliza la opción de anulación.
Puedes encontrar una lista de opciones avanzadas para clientes personalizados en Opciones Avanzadas para Clientes Personalizados.
Enlace Público
El acceso a clientes personalizados está limitado al titular de la cuenta en my.anydesk I o puede hacerse público. Los clientes personalizados públicos obtienen una URL única accesible sin inicio de sesión y solo los usuarios que tengan conocimiento directo de la URL podrán descargar el cliente personalizado.
La URL pública de un cliente nunca cambia, incluso después de alteraciones en la configuración. Los usuarios que descargan un cliente personalizado siempre obtienen la última versión disponible en el generador de clientes personalizados. La auto-actualización aún no es compatible con los clientes personalizados. En su lugar, la Ventana Principal mostrará una notificación.
❗
Si la URL pública se configura con Asignar a licencia habilitado, significa que cualquier persona que acceda al enlace también podrá acceder a un cliente personalizado que potencialmente puede registrarse en tu licencia y posiblemente en tu libreta de direcciones. Aunque esta funcionalidad puede ser muy útil, es importante tener precaución al compartir este enlace.
Si sospechas que la URL o el cliente personalizado se han compartido sin tu autorización, puedes tomar algunas medidas para proteger tu información:
- Clonar la configuración del cliente personalizado. Esto creará una copia exacta de la configuración original pero con una nueva URL pública.
- Desactivar la URL pública para la configuración original del cliente personalizado que se haya filtrado.
- Restablecer la clave de licencia en la pestaña Licencia de tu portal de gestión de my.anydesk I o my.anydesk II. Esto asegurará que los clientes existentes que estén registrados en tu licencia seguirán funcionando, pero el cliente personalizado filtrado ya no podrá configurar nuevos IDs de AnyDesk vinculados a tu licencia.
Tomando estas medidas, puedes asegurarte de que tu información de AnyDesk permanezca segura.
Casos de Uso
Soporte Rápido para Clientes
Objetivo:
- Ofrecer a tus clientes una solución rápida y sencilla para conectarte con ellos.
- Crea un cliente personalizado de AnyDesk que solo muestre un ID/Alias y tu Logotipo.
- El cliente no necesita realizar conexiones salientes y solo debe estar conectado.
- No es necesario que el cliente instale AnyDesk.
- No es necesario que el cliente administre ningún ajuste.
- Permitir que el cliente descargue el cliente desde tu sitio web mediante un enlace/botón.
Configuración Recomendada para Cliente Personalizado:
- Solo conexiones entrantes
- Desactivar ajustes
- Deshabilitar instalación
- Hacer el enlace de descarga público
- (Opcional) Configurar la Lista de Control de Acceso para permitir solo conexiones desde tu espacio de nombres.
Oficina en Casa
Objetivo:
- Permitir que tus empleados trabajen desde casa en un entorno seguro.
- Crea un cliente personalizado de AnyDesk que solo muestre un ID/Alias y tu Logotipo.
- El empleado no necesita realizar ninguna conexión saliente desde su dispositivo de oficina.
- El dispositivo de oficina debe ser accesible mientras esté desconectado.
- El empleado debe utilizar los ajustes que has configurado.
Configuración Recomendada para Cliente Personalizado:
- Solo conexiones entrantes
- Desactivar ajustes
- Establecer una contraseña predefinida o crear un perfil con tus permisos de sesión deseados.
- (Opcional) Configurar Autenticación de Dos Factores.
- (Opcional) Configurar la Lista de Control de Acceso para permitir solo conexiones desde tu espacio de nombres.
Si quieres aprovechar al máximo las ventajas de AnyDesk, ¡te invitamos a probarlo gratis! Además, no dudes en contactarnos para obtener más información sobre la compra de AnyDesk en Colombia.
- Publicado el