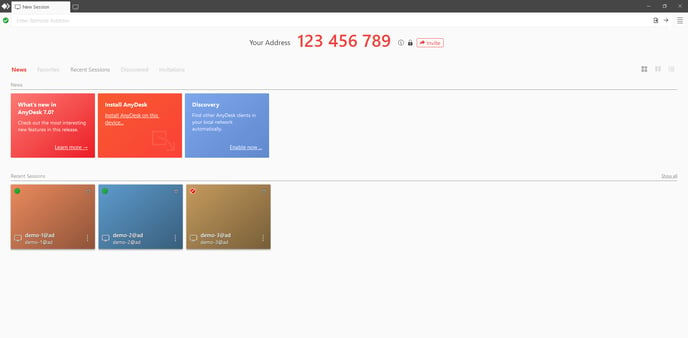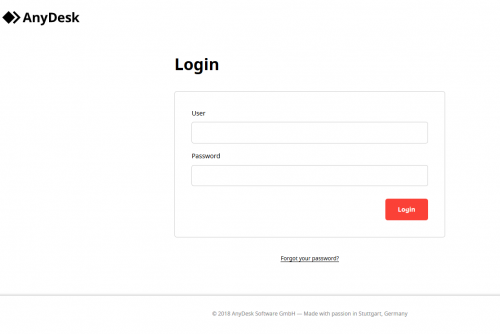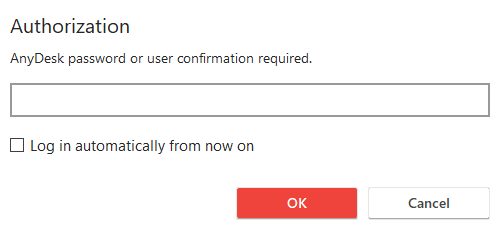Guía de Inicio Rápido de AnyDesk: Configuración Básica, Acceso no Supervisado, Sesiones y Más
Guía de Inicio Rápido
| Este artículo cubre los conceptos básicos importantes que necesitas conocer para navegar eficazmente por AnyDesk. Descubre cómo instalar el cliente de AnyDesk, activar tu licencia, configurar el Acceso no Supervisado, crear tu primera conexión, gestionar tus Libretas de Direcciones, y más. |  |
|---|---|
| Configuración básica Configurar Acceso no Supervisado Cómo Iniciar una Sesión Gestión de Clientes y Sesiones Libreta de Direcciones Configuración Avanzada |
Para comenzar rápidamente, lee nuestra guía de Cómo Iniciar con AnyDesk o mira nuestro tutorial en video.
Configuración básica
Recomendada para usuarios individuales o pequeñas empresas.
Configuración Inicial
- Descarga e instala AnyDesk en tu dispositivo. Encontrarás el instalador en la Ventana Principal.
Registro
Nota: Solo los clientes salientes que inician conexiones a otros clientes de AnyDesk para uso comercial necesitan registrarse en una licencia de AnyDesk. Los clientes entrantes de AnyDesk que solo aceptan y rechazan conexiones no necesitan registrarse en una clave de licencia. Consulta Licencias y Uso Profesional vs Personal para más información.
- Después de comprar una licencia de AnyDesk, recibirás credenciales de inicio de sesión para tu portal de cliente en my.anydesk.com. Utilízalas para iniciar sesión en my.anydesk.com.
Consejo: Si te has inscrito en una prueba o has comprado AnyDesk pero aún no has recibido tus credenciales de inicio de sesión de my.anydesk.com, consulta nuestras Preguntas Frecuentes.
- En la pestaña de Licencias de tu portal de cliente en my.anydesk.com, encontrarás tu clave de licencia. Haz una copia de esa clave de licencia.

- En el cliente de AnyDesk que deseas registrar en tu cuenta, ve al Menú Principal y haz clic en “Cambiar clave de licencia”.

- Después pega la copia de tu clave de licencia en el campo “Cambiar Clave de Licencia”.

- Después de hacer clic en “Registrar Clave de Licencia”, tu licencia se mostrará bajo “Licencia Actual”.
Configurar Acceso no Supervisado
AnyDesk proporciona la capacidad de configurar una contraseña no supervisada en el cliente remoto para que un usuario no tenga que estar presente en el extremo remoto para conectarse a él.
Consulta Acceso no Supervisado.
1)Ve a Configuración > Seguridad > Desbloquear Configuración de Seguridad.
- Habilita “Habilitar acceso no supervisado” (previo a AnyDesk 7) o selecciona el Perfil de Permiso deseado y configura la contraseña deseada para el acceso no supervisado.
 3) Habilita o deshabilita “Permitir que otros equipos guarden la información de inicio de sesión para este equipo” para permitir o denegar que los clientes conectados “guarden” la contraseña de acceso no supervisado.
3) Habilita o deshabilita “Permitir que otros equipos guarden la información de inicio de sesión para este equipo” para permitir o denegar que los clientes conectados “guarden” la contraseña de acceso no supervisado.
Cómo Iniciar una Sesión
- El usuario remoto proporciona su ID o Alias de AnyDesk.
- En el dispositivo local, introduce el ID/Alias del cliente remoto al que deseas conectarte en el campo “Escritorio Remoto” y solicita una sesión presionando “Enter/Return” en el teclado o haciendo clic en “Conectar”.
- Después de solicitar la conexión, aparecerá el diálogo de contraseña de acceso no supervisado si se ha configurado en el cliente remoto.
El usuario local puede introducir la contraseña de acceso no supervisado del cliente remoto para iniciar la sesión o esperar a que el usuario en el extremo remoto acepte la conexión manualmente.
Gestión de Clientes y Sesiones
La interfaz web de my.anydesk.com permite al usuario gestionar la licencia y los clientes registrados.
Los usuarios de licencia Profesional y Power también tienen acceso al historial de sesiones, así como a nuestro potente generador de clientes personalizado que les permite crear un cliente AnyDesk modificado para sus fines específicos.
Puedes encontrar más información en nuestro artículo de my.anydesk.com.
- Establecer/cambiar Alias
Cambia a la pestaña de Clientes y elige un cliente por su ID para establecer el Alias. - Restablecer la clave de licencia para evitar el registro de usuarios no deseados
Abre la pestaña Licencia y haz clic en Restablecer. Los clientes ya registrados permanecerán registrados. - Ver/terminar sesiones activas
Cambia a la pestaña Sesiones y haz clic en Finalizar (todas las sesiones se ordenarán por hora de finalización). Las sesiones activas mostrarán (en ejecución). - Eliminar clientes
Cambia a la pestaña Clientes, elige el cliente por su ID y haz clic en eliminar. El cliente se eliminará de tu cuenta y se cambiará a la versión de licencia gratuita.
Libreta de Direcciones
Puedes encontrar más información sobre la Libreta de Direcciones aquí.
- Agregar usuarios
Abre la Libreta de Direcciones en la esquina superior derecha de la Ventana Principal.
Elige una Libreta de Direcciones, haz clic en Añadir entrada. - Establecer etiquetas para filtrar contactos
Selecciona un contacto, haz clic derecho y elige gestionar etiqueta en el menú contextual.
Añade etiquetas o arrástralas desde la lista disponible. - Arrastra y suelta contactos desde Descubrimiento/Sesiones Recientes/Favoritos/otra Libreta de Direcciones a la Libreta de Direcciones
Abre dos Ventanas Principales y colócalas una al lado de la otra.
Prepara la ventana de destino seleccionando la Libreta de Direcciones de tu elección.
Selecciona los contactos en la Ventana inicial, arrástralos y suéltalos. - Añade una etiqueta a varios contactos
- Busca en todas las Libretas de Direcciones
Configuración Avanzada
Esta sección describe opciones de configuración más avanzadas disponibles con AnyDesk.
Cliente Personalizado
Puedes encontrar más información sobre nuestro generador de clientes personalizados aquí.
Algunas de nuestras posibilidades de configuración:
- Hacer que el cliente de AnyDesk sea solo de entrada o saliente
- Contraseña de acceso no supervisado predefinida para el cliente personalizado
- Subir un logotipo personalizado/de empresa
- Deshabilitar funciones o ajustes específicos
Consulta Opciones Avanzadas para Clientes Personalizados - Solicitar elevación al iniciar
Para ejecutar AnyDesk en contexto de Administrador al iniciar - Deshabilitar el puerto de escucha TCP
Evita una advertencia de firewall en un sistema sin derechos de Administrador - Registrar automáticamente la licencia en el cliente
- Registrar automáticamente el cliente en tu Libreta de Direcciones
- Registrar automáticamente el nombre del dispositivo como Alias
REST-API
Proporciona la interfaz para integrar AnyDesk con sistemas CRM o ERP.
El caso de uso dominante es automatizar el proceso de facturación interna a través de los datos de sesión.
La mayoría de las funciones relacionadas con la gestión de clientes y sesiones en my.anydesk.com también están disponibles con nuestro REST-API.
Implementación
Advertencia:
Cuando crees una imagen que contenga AnyDesk, asegúrate de eliminar los archivos de configuración de AnyDesk. Si omites este paso, todos los dispositivos que utilicen esa imagen tendrán el mismo ID de AnyDesk, lo que puede ocasionar problemas de conexión y seguridad. Para obtener más información, consulta Sistemas Operativos Clonados.
Si tienes alguna pregunta sobre la implementación de AnyDesk, no dudes en ponerte en contacto con nuestro equipo de Soporte a través de tu portal de cliente en my.anydesk.com.
AnyDesk se puede implementar mediante herramientas de gestión de dispositivos o scripts por lotes. AnyDesk también proporciona comandos basados en la interfaz de línea de comandos para Windows, macOS y Linux.
Nota:
Si bien ofrecemos paquetes de instalador MSI y PKG en el generador de clientes personalizados, AnyDesk no puede admitir la implementación de estos paquetes con herramientas de gestión de dispositivos de terceros. Consulta a los proveedores de estos servicios de terceros para obtener instrucciones sobre cómo implementar paquetes de terceros.
Instalación
Consulta Instalación.
Sistemas Operativos Compatibles
Consulta Sistemas Operativos Compatibles.
- Publicado el