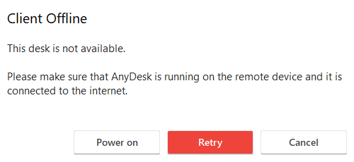Guía completa para configurar y utilizar Wake-on-LAN con AnyDesk: Despertar dispositivos remotamente
Wake-on-LAN con AnyDesk
Tabla de Contenidos
| Requisitos | Despertar un dispositivo | Estados de despertar admitidos | Cómo configurar Wake-on-LAN |
|---|
Despierta dispositivos con Windows, macOS (solo chips Intel) y Linux utilizando Wake-On-LAN.
Requisitos
- Al menos un dispositivo AnyDesk adicional en la red del dispositivo inactivo debe estar en línea.
- Wake-On-LAN está habilitado en la configuración de AnyDesk del cliente inactivo.
- El sistema operativo y el hardware han sido configurados y admiten Wake-On-LAN.
Precaución: Por favor, contacte al fabricante de su hardware para verificar si admite Wake-On-LAN.
Despertar un dispositivo
Cuando te conectas a un cliente desconectado, AnyDesk mostrará un aviso para “Encender” el dispositivo inactivo.
Si todo se ha configurado correctamente, al presionar “Encender” se iniciará el proceso de despertar del dispositivo asumiendo que hay un cliente AnyDesk en línea en la misma red que el dispositivo que estás intentando despertar.
Por ejemplo, en la siguiente situación:
Tu cliente local L en tu red A. El cliente remoto apagado o inactivo R en la red B. Un cliente remoto activo y en línea W en la red B.
Si envías una solicitud de “Encender” desde L a R, nuestros servidores de AnyDesk buscarán clientes en línea en la red B como W y solicitarán que envíe un paquete de despertar desde el dispositivo que aloja W al dispositivo que aloja R.
Una vez que el dispositivo se haya despertado, AnyDesk se conectará automáticamente a él.
Por favor, consulta Cómo configurar Wake-on-LAN para obtener una descripción detallada de las configuraciones disponibles.
Estados de despertar admitidos
AnyDesk despierta dispositivos que se encuentran en los siguientes modos:
- Apagado (Estado de energía S5, predeterminado para Windows 7)
- Apagado híbrido (predeterminado para Win 8, 8.1, 10)
- Suspensión
Cómo configurar Wake-on-LAN
Wake-On-LAN debe estar habilitado en la configuración del cliente remoto de AnyDesk, las configuraciones del sistema operativo deben ser configuradas adecuadamente y por último, Wake-on-LAN debe estar habilitado en las configuraciones del BIOS/UEFI de la placa base.
Configuraciones de Wake-on-LAN de AnyDesk
| Deshabilitado | Desactiva Wake-On-LAN |
|---|---|
| Habilitado | Activado por defecto. Utilizando esta opción, AnyDesk buscará automáticamente clientes AnyDesk aleatorios en la misma red local directa que el dispositivo a despertar y les solicitará que envíen un paquete de despertar al dispositivo objetivo. |
| Habilitado, pero despierta tu dispositivo solo usando las siguientes licencias | Aquí se pueden configurar IDs de AnyDesk de dispositivos en la red local. El dispositivo solo se puede despertar si al menos uno de los dispositivos de la lista está en línea. |
Configuraciones específicas del sistema operativo
Estas son configuraciones específicas del sistema operativo en uso, por ejemplo, Windows, Linux o macOS.
Todas las modificaciones a su sistema se realizan sin garantía y bajo su propio riesgo.
- Ingrese a la Configuración del BIOS al iniciar su PC (generalmente presionando Del o F1)
- Encuentra el menú de Gestión de energía y la opción de Wake-on-LAN allí
- Habilita Wake-on-LAN
- Habilita Wake-on-LAN en tu SO:
- Para Windows 7/10:
- Abre el menú de Inicio
- Busca “Administrador de dispositivos”
- Expande la sección “Adaptadores de red”
- Haz clic derecho en la tarjeta de red y ve a Propiedades
- Selecciona la pestaña “Avanzado”
- Desplázate hacia abajo en la lista para encontrar “Wake on Magic Packet”
- Cambia el valor a “Habilitado”
- Haz clic en la pestaña Administración de energía
- Establece “Permitir que este dispositivo active el equipo” y “Permitir solo un paquete mágico para activar el equipo” a habilitado
- Haz clic en Aceptar
- Desactiva el inicio rápido
1. Abre Configuración
2. Sistema
3. Energía e suspensión
4. Configuración adicional de energía
5. Elige “Qué hacen los botones de energía”
6. Desmarca la opción “Activar inicio rápido”
- Para macOS:
- Abre Preferencias del Sistema
- Haz clic en “Economizador” ubicado en la segunda fila de iconos
1. Para portátiles: selecciona la pestaña “Adaptador de corriente”, marca la casilla “Despertar para acceso a red inalámbrica” (tu enrutador Wi-Fi debe admitir esta función)
2. Para equipos de escritorio: hacia el centro de la ventana, bajo los controles de suspensión de la computadora y suspensión de la pantalla, marca la casilla “Despertar para acceso a la red”.
- Para Windows 7/10:
- El despertar por Wi-Fi necesita la misma configuración en el BIOS/UEFI y un enrutador WiFi que lo admita.
Configuraciones del BIOS/UEFI
Es probable que se tengan que cambiar configuraciones específicas en el BIOS/UEFI del sistema, esto solo debe ser realizado por un administrador de sistemas experimentado.
Se debe buscar específicamente las configuraciones necesarias para activar Wake-on-LAN en el sitio web del fabricante del sistema.
Advertencia: Todas las modificaciones a su sistema se realizan sin garantía y bajo su propio riesgo.
¡No pierdas la oportunidad de optimizar tu trabajo remoto con AnyDesk! Pruébalo gratis para aprovechar todos sus beneficios y contáctanos para conocer más sobre la compra de AnyDesk en Colombia.
- Publicado el