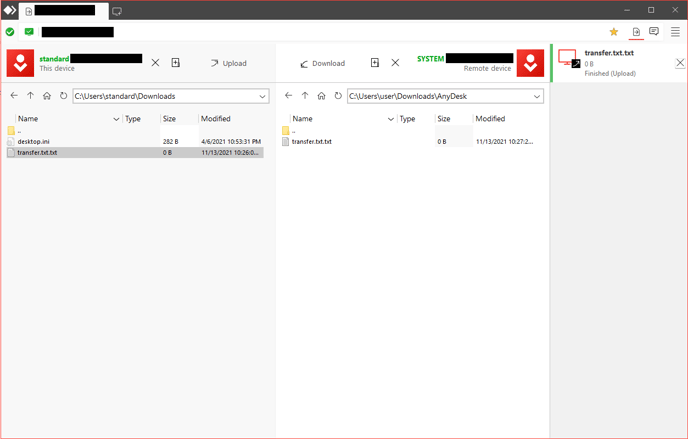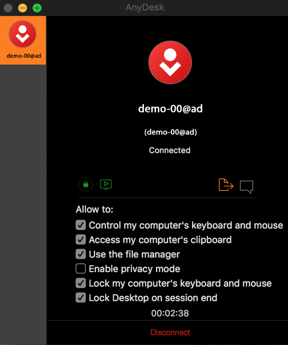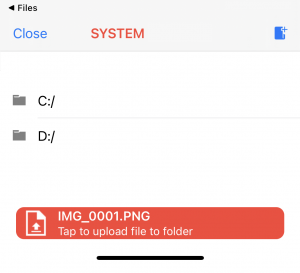Guía completa de Administrador y Transferencia de archivos con AnyDesk: Tutorial detallado
Administrador de archivos y Transferencia de archivos
Tabla de Contenidos
| Administrador de archivos | Transferencia de archivos | Desactivar la Transferencia de archivos | Transferencia de archivos con MacOS |
|---|
AnyDesk ofrece una variedad de opciones para transferir archivos entre los puntos locales y remotos. Esto se puede hacer a través de una sesión de “Administrador de archivos” o a través de “Transferencia de archivos” dentro de una sesión de control remoto.
Administrador de archivos
La función de administrador de archivos dedicada está actualmente disponible en Windows, macOS y Linux.
Puede ejecutarse en paralelo a una sesión interactiva o a través de una sesión dedicada de Administrador de archivos.
Subir: Transferir los archivos seleccionados al directorio correspondiente
Descargar: Recuperar archivos seleccionados del dispositivo remoto
Este dispositivo: Directorio actual, siempre visible a la izquierda
Dispositivo remoto: Directorio actual del dispositivo asociado, siempre visible a la derecha
Directorios: “Flecha hacia arriba” y “Doble punto” (siempre en la dirección superior) cambian al directorio principal
Para iniciar una sesión dedicada de Administrador de archivos, simplemente haga clic en el ícono de 
Alternativamente, simplemente haga clic con el botón derecho en una ficha en Favoritos, Sesiones recientes, Descubrimiento o Libreta de direcciones y seleccione “Explorar archivos”.
Para usar el Administrador de archivos durante una sesión interactiva de control remoto, simplemente inícielo desde la Barra de herramientas de AnyDesk.
Un historial de archivos transferidos y editados mientras está en esta vista se puede encontrar en la Ventana de Aceptación.
Transferencia de archivos
AnyDesk proporciona la capacidad de sincronizar los portapapeles entre los puntos locales y remotos que se aplica tanto a textos como a archivos.
Esta función se ofrece a través de las funciones de “copiar y pegar” ofrecidas por todas las plataformas principales. Actualmente hay dos métodos admitidos para hacerlo usando AnyDesk:
- Usando teclas de acceso directo: Por ejemplo:
- Seleccionar uno o más archivos en el punto remoto,
- usar el acceso directo CTRL+C para copiar los archivos,
- abrir una carpeta en el punto local,
- usar el acceso directo CTRL+V para transferir los archivos al punto local.
- Usando el menú contextual: Por ejemplo:
- Seleccionar uno o más archivos en el punto local,
- hacer clic con el botón derecho en los archivos seleccionados y seleccionar “Copiar” para copiar los archivos,
- abrir una carpeta en el punto remoto,
- hacer clic con el botón derecho en un área vacía en la carpeta y seleccionar “Pegar” para transferir los archivos al punto local.
Desactivar la Transferencia de archivos
Para desactivar la transmisión del portapapeles, deshabilite:
- “Acceder al portapapeles de mi computadora”
- y “Acceder al portapapeles de mi computadora para transferir archivos”
en el perfil al que desee deshabilitarlo en Configuración > Seguridad > Permisos > Perfil de permisos.
La primera opción deshabilitará la sincronización del portapapeles en ambas direcciones tanto para texto como para archivos, mientras que la segunda solo deshabilitará la transferencia de archivos utilizando el portapapeles.
En el punto remoto, la Transferencia de archivos se puede habilitar o deshabilitar temporalmente en la Ventana de Aceptación.
En el punto local, la Transferencia de archivos se puede habilitar o deshabilitar temporalmente en Permisos en la barra de herramientas de AnyDesk.
Transferencia de archivos con MacOS
Al copiar uno o varios archivos a un punto final de MacOS, aparecerá una solicitud pendiente de transferencia de archivos en el punto remoto. Para acceder al(los) archivo(s) transferido(s), haga clic en el ícono rojo de archivo en la barra de herramientas de AnyDesk o en el ícono de Transferencia de archivos naranja en la Ventana de Aceptación y aparecerá una ventana de Finder de MacOS con el(los) archivo(s) transferido(s).
Transferencia de archivos con Linux
La transferencia de archivos a dispositivos Linux tiene diferentes comportamientos según si el dispositivo Linux es el punto local o remoto.
Punto local
Para transferir uno o más archivos desde un punto remoto a un punto Linux local:
- Copie los archivos que desee transferir al punto remoto.
- El Explorador de archivos predeterminado aparecerá en el punto Linux local con el(los) archivo(s) transferido(s).
Punto remoto
Para transferir uno o más archivos desde un punto local a un punto remoto basado en Linux:
- Copie los archivos que desee transferir al punto local.
- Abra la Ventana de Aceptación en el punto Linux remoto, vaya a la pestaña “Transferencia de archivos” y haga clic en “Aceptar archivos”.
- La ventana predeterminada del Explorador de archivos aparecerá en el punto Linux remoto con el(los) archivo(s) transferido(s).
Transferencia de archivos con Android
Transferir un archivo desde un dispositivo Android a una plataforma basada en escritorio:
- Menú de sesión > Acciones > Transferir un archivo al dispositivo remoto
- Seleccione un archivo para transferir
- En la plataforma de escritorio remota, abra el Explorador de archivos y navegue hasta la ubicación de transferencia deseada
- Haga clic con el botón derecho en el área de ubicación de transferencia y seleccione “Pegar”
Transferir un archivo desde una plataforma basada en escritorio remoto a un dispositivo Android:
1. En la plataforma basada en escritorio remoto, use el menú contextual o un acceso directo para copiar el archivo que desea transferir al dispositivo Android
2. Menú de sesión > Acciones > Descargar un archivo del dispositivo remoto
Transferencia de archivos con iOS
Para AnyDesk 5.1.0 y versiones posteriores, la transferencia de archivos entre un dispositivo iOS y un sistema operativo no iOS es posible.
La transferencia de archivos hacia y desde dispositivos tvOS actualmente no es posible.
Transferir un archivo desde un dispositivo iOS a un dispositivo no iOS:
- Utilice la acción “Compartir” en el archivo que desea transferir dentro de la aplicación de archivos de Apple, seleccione “Más” y luego “AnyDesk”.
- A partir de AnyDesk 5.2.0, esta función de Compartir con AnyDesk también está disponible en la aplicación de Fotos de Apple.
- AnyDesk se abrirá automáticamente donde podrá ingresar o seleccionar la ID de AnyDesk a la que desea transferir el archivo.
- Después de que la computadora remota haya aceptado la conexión de AnyDesk, puede navegar hasta la ubicación de guardado deseada y tocar la barra roja en la parte inferior para transferir el archivo.
Recuperar un archivo de un dispositivo no iOS:
- Ingrese la ID/Alias de AnyDesk del dispositivo del que desea recuperar el archivo en el dispositivo iOS
- Mantenga presionado el botón “Conectar” y aparecerá un mensaje preguntando si desea “Conectar” regularmente o iniciar una sesión de transferencia de archivos.
- Una vez que el dispositivo remoto haya aceptado la conexión, el dispositivo iOS se transferirá a una vista de Explorador de archivos.
- Seleccione el archivo que desea recuperar y toque el botón de descarga rojo en la parte inferior de la pantalla.
- Seleccione la ubicación donde el archivo descargado debería guardarse en el dispositivo iOS.
¡No esperes más y aprovecha todas las ventajas de AnyDesk! Prueba gratis AnyDesk para experimentar un control remoto fácil, eficiente y seguro. Para más información sobre la compra de AnyDesk en Colombia, ¡contáctanos aquí!
- Publicado el