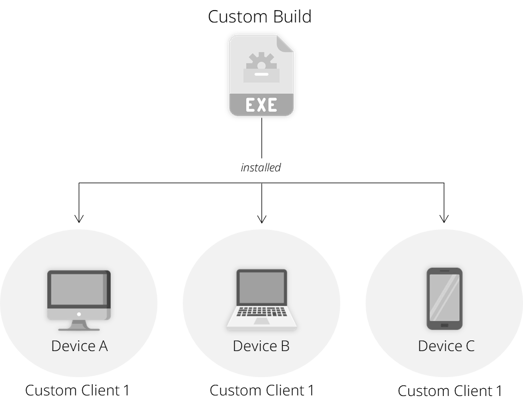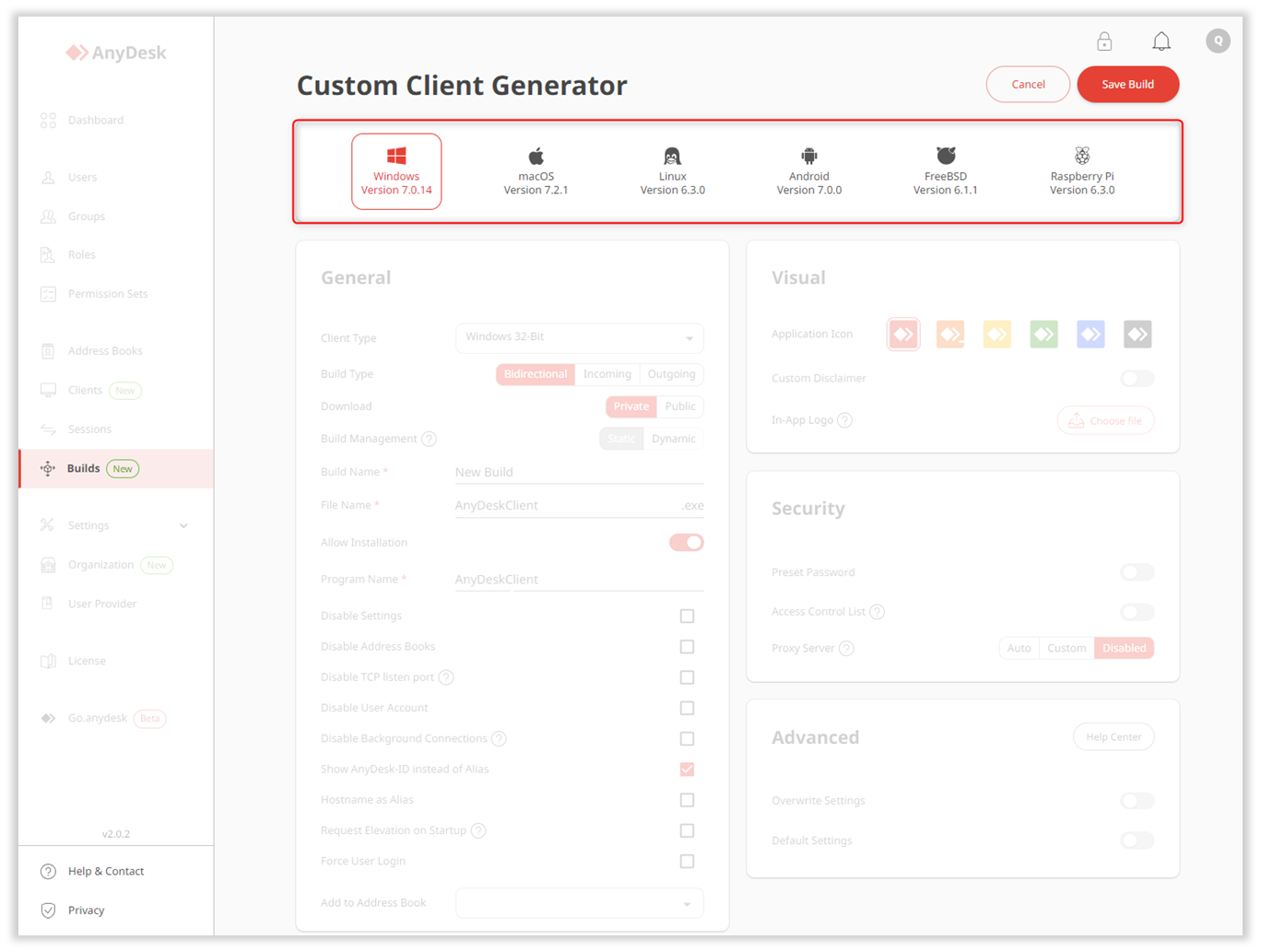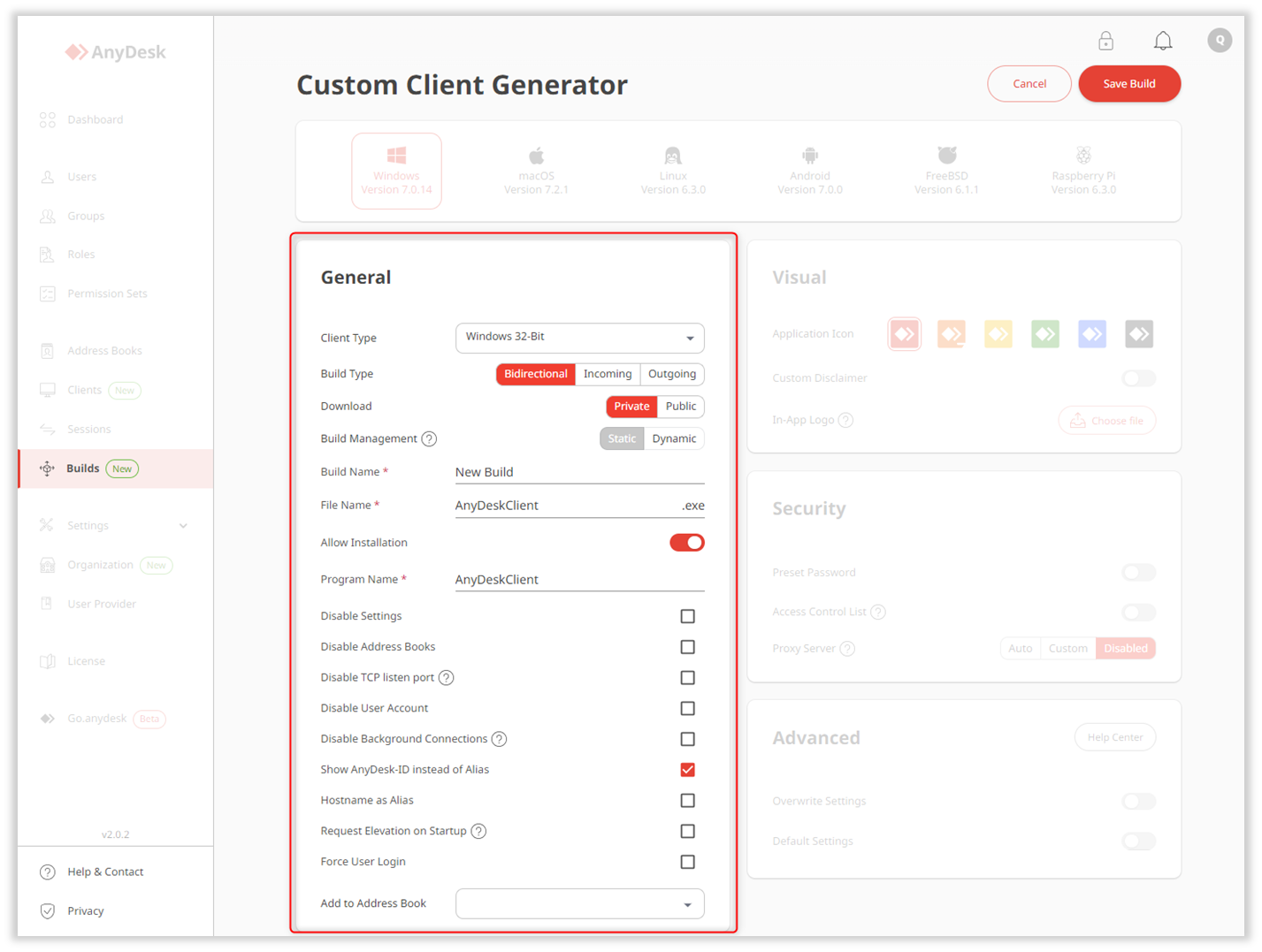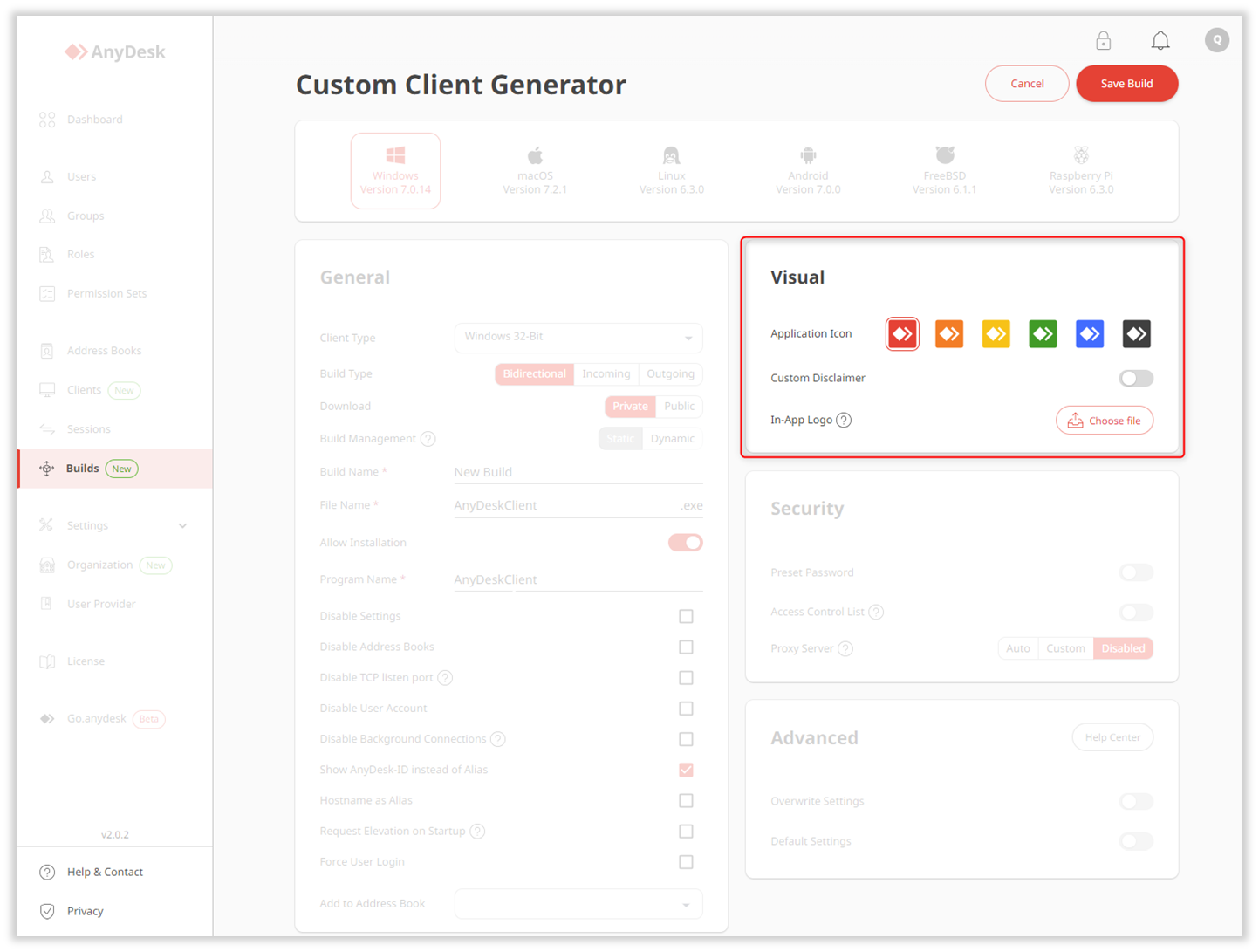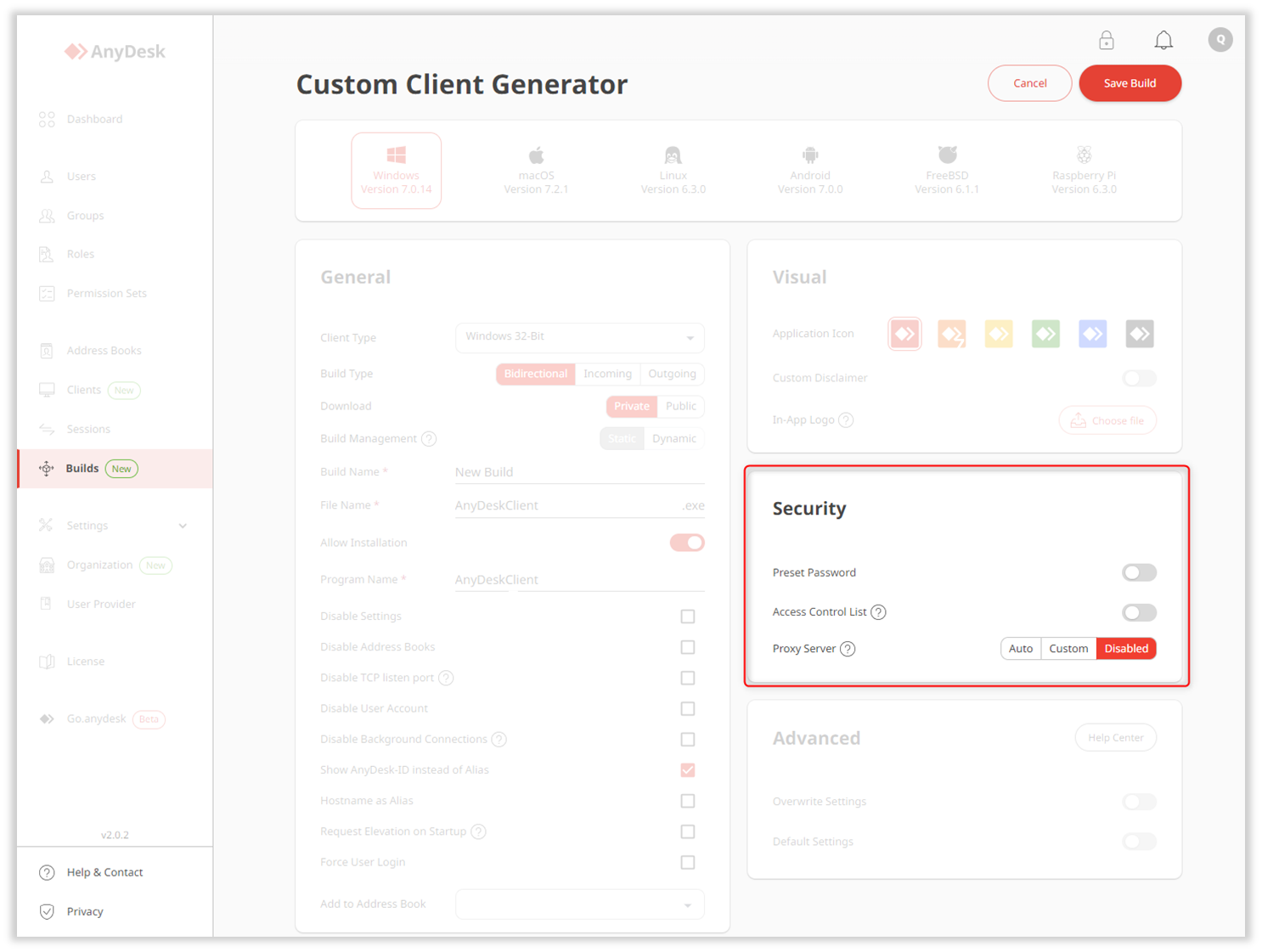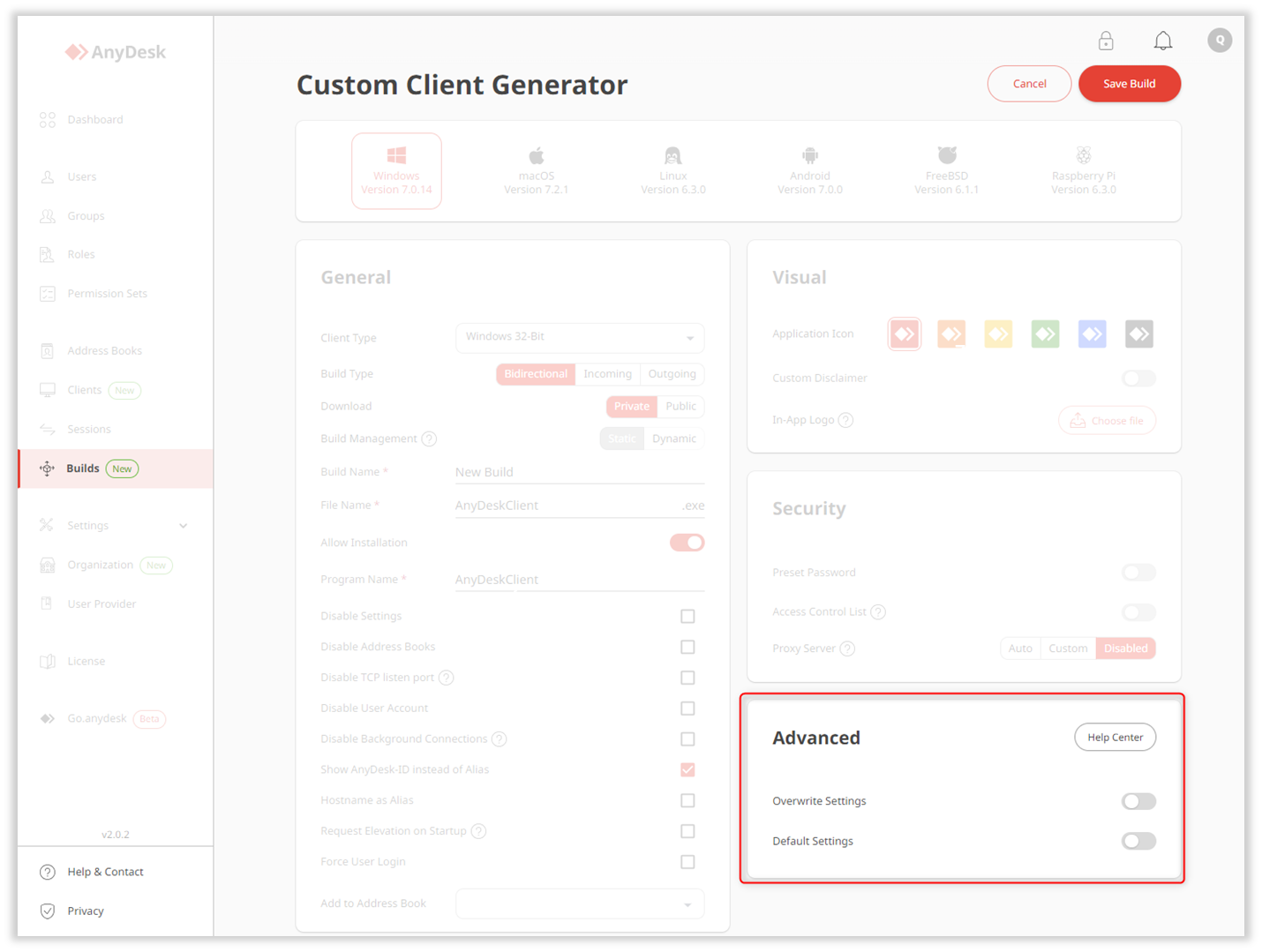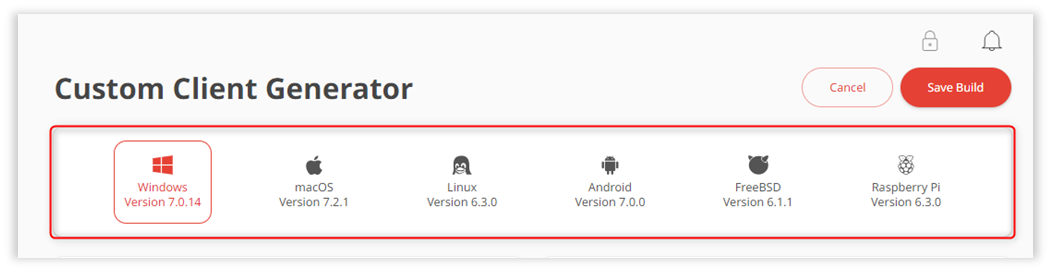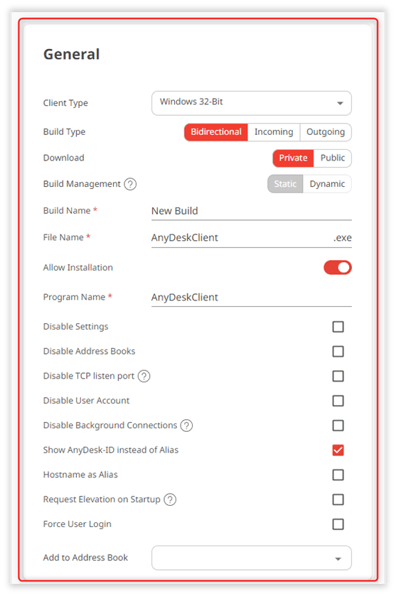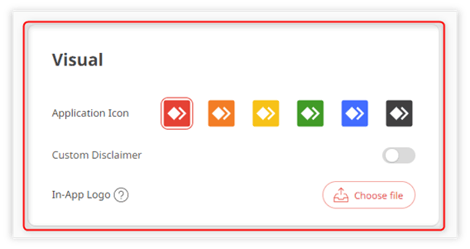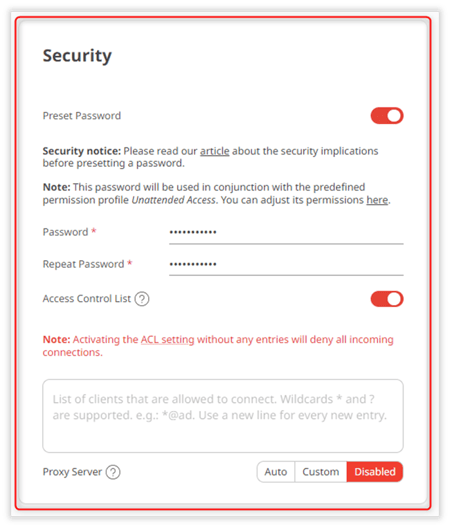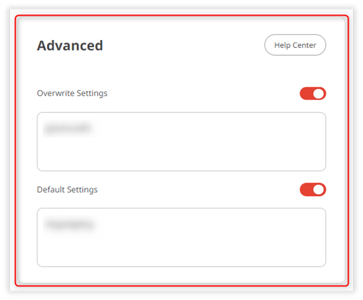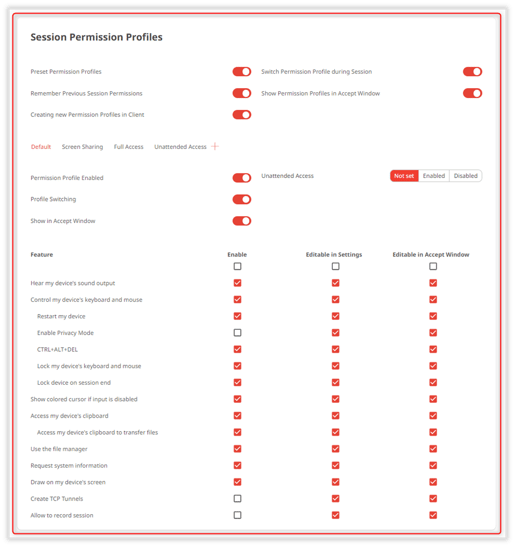Cómo crear un cliente personalizado en AnyDesk: Guía paso a paso
Crea un Cliente Personalizado
Disponible para usuarios con licencia Standard, Advanced, o Ultimate (Cloud).
Este artículo proporciona instrucciones para crear un cliente personalizado dentro de my.anydesk II. Si necesitas información sobre my.anydesk I, consulta Personaliza AnyDesk.
En la consola de administración my.anydesk II, puedes personalizar tu propio cliente AnyDesk utilizando el Generador de Clientes Personalizados y luego instalarlo en diferentes dispositivos.
Visión general
Las compilaciones son clientes personalizados, o aplicaciones personalizadas de AnyDesk, que puedes crear utilizando el Generador de Clientes Personalizados y luego instalar en uno o varios dispositivos. Esto garantiza que cada dispositivo dentro de tu organización tenga un cliente AnyDesk configurado según tus necesidades.
💡 Para obtener más información sobre las compilaciones, consulta este artículo.
Crea una compilación personalizada
Al crear una compilación personalizada en my.anydesk II, debes configurar las siguientes preferencias:
-
Sistema operativo para la compilación.
-
General - establece el nombre y el tipo de compilación, el tipo de descarga, selecciona el tipo de gestión de la compilación y más.
-
Visual - selecciona el icono para la compilación, establece el descargo de responsabilidad y fija el logotipo en la aplicación.
-
Seguridad - establece la contraseña para el Acceso no atendido, lista blanca de clientes en la Lista de Control de Acceso, y gestiona el Servidor Proxy.
-
Avanzado - agrega pares de clave-valor para personalizar aún más la compilación.
- Perfiles de permiso de sesión - establece los Perfiles de Permiso que los usuarios tendrán durante la sesión en tu cliente personalizado.
Para crear una compilación personalizada:
- En my.anydesk II, ve a Compilaciones y haz clic en Crear Compilación.
- En la página abierta, selecciona el sistema operativo para el cual deseas crear una compilación: Windows, MacOS, Linux, Android, FreeBSD, o Raspberry Pi.
❗ Dependiendo del sistema operativo que elijas, diferentes opciones de personalización estarán disponibles. - En la sección General, proporciona la siguiente información:
- Tipo de Cliente - selecciona el paquete de instalación del sistema operativo que deseas crear.
-
Tipo de Compilación - selecciona uno de los siguientes tipos de compilación:
- Bidireccional - un cliente desde el cual puedes establecer conexiones a otro dispositivo y recibir solicitudes de conexión entrantes a tu dispositivo.
- Entrante - un cliente que solo puede recibir una conexión de otro dispositivo.
- Saliente - un cliente desde el cual solo puedes crear una conexión saliente.
-
Descarga - selecciona el tipo de enlace de descarga para esta configuración de cliente personalizado:
- Privado - un enlace de descarga solo accesible para usuarios que tienen una cuenta asociada con la licencia que creó la configuración de cliente personalizado.
- Público - un enlace de descarga con una URL única accesible sin iniciar sesión. Solo los usuarios con conocimiento directo de la URL podrán descargar el cliente personalizado. El enlace público a un cliente nunca cambia, incluso después de modificar la configuración.
-
Gestión de Compilación - selecciona cómo deseas que se implementen los cambios en la compilación:
- Estático - la compilación debe ser redeployada en cada dispositivo después de cada personalización.
- Dinámico - la compilación puede ser personalizada en tiempo real sin la necesidad de reimplantarla en todos los dispositivos después de cada cambio. Las actualizaciones se aplicarán instantáneamente a todos los clientes vinculados. Para utilizar las compilaciones dinámicas, consulta cómo Activar la Gestión Central.
- Nombre de la Compilación - elige un nombre para tu configuración de cliente personalizado. Podrás buscar un cliente personalizado por su nombre de compilación en la sección de Compilaciones.
- Nombre del Archivo - escribe el nombre del archivo del cliente personalizado.
- Permitir Instalación - activa el interruptor para permitir a los usuarios instalar el cliente personalizado (solo Windows).
- Nombre del Programa - especifica un nombre único que se mostrará en el menú de inicio, panel de control, etc. para los clientes AnyDesk instalados (solo Windows).
- Deshabilitar Configuraciones - selecciona la casilla para deshabilitar el acceso de los usuarios a la configuración del cliente personalizado.
- Deshabilitar Libretas de Direcciones - selecciona la casilla para deshabilitar la función de Libreta de Direcciones en el cliente personalizado.
- Deshabilitar Puerto de Escucha TCP - selecciona la casilla para evitar el diálogo del Firewall de Windows al iniciar AnyDesk.
- Deshabilitar Cuenta de Usuario - selecciona la casilla para eliminar la posibilidad de que el usuario inicie sesión en su cuenta en el cliente AnyDesk.
- Deshabilitar Conexiones en Segundo Plano - selecciona la casilla para deshabilitar las solicitudes de conexión cuando el cliente AnyDesk esté cerrado. Cuando está deshabilitado, la configuración de acceso Interactivo del cliente personalizado se establecerá como “Mostrar solo solicitudes de sesión entrantes si la ventana de AnyDesk está abierta”.
- Mostrar ID de AnyDesk en lugar de Alias - selecciona la casilla para mostrar el ID de AnyDesk en lugar del Alias en el cliente (AnyDesk 6 y versiones posteriores).
- Nombre de Host como Alias - selecciona la casilla para registrar automáticamente el nombre del dispositivo como el Alias asumiendo que no hay configuraciones de cliente personalizado existentes en el dispositivo en cuestión.
- Solicitar Elevación al Iniciar - selecciona la casilla para mostrar un diálogo de UAC cuando se inicia AnyDesk para obtener privilegios administrativos para las sesiones de control remoto. Por defecto, las versiones portátiles de AnyDesk no solicitan elevación al iniciar. Para obtener más información, consulta Portátil vs. Instalado.
- Forzar Inicio de Sesión del Usuario - selecciona la casilla para obligar a los usuarios a iniciar sesión con su cuenta para usar el cliente personalizado (AnyDesk 7.1.0 y versiones posteriores).
-
Agregar a Libreta de Direcciones - esta opción agrega automáticamente los clientes a la libreta de direcciones especificada en el primer inicio, asumiendo que no hay configuraciones de cliente personalizado existentes en el dispositivo en cuestión.
- En la sección Visual, proporciona la siguiente información:
- Icono de Aplicación - selecciona el icono deseado para tu cliente personalizado.
- Descargo de Responsabilidad Personalizado - activa el interruptor para agregar un texto de descargo de responsabilidad que se mostrará en el primer inicio del cliente AnyDesk y que se puede aceptar o rechazar. El rechazo resulta en que el cliente no se inicie.
-
Logotipo en la Aplicación - carga una imagen que se mostrará en la parte superior de la Ventana Principal del cliente personalizado. Haz clic en Elegir archivo y carga un archivo de imagen (JPEG o PNG). El tamaño se escalará automáticamente. Recomendamos usar un PNG con 200x40 píxeles.
- En la sección Seguridad, proporciona la siguiente información:
- Contraseña predefinida - establece una contraseña para el Acceso no atendido. Con AnyDesk 7 y versiones posteriores, esto creará un perfil de Acceso no atendido en el cliente personalizado que utilizará esta contraseña.
- Lista de Control de Acceso - activa el interruptor para proporcionar una lista de IDs o Alias que pueden conectarse al cliente personalizado. Solo se permitirán solicitudes de conexión de ID o Alias que coincidan con la lista. Para obtener más información, consulta Lista de Control de Acceso.
-
Servidor Proxy - selecciona Auto o Personalizado para configurar un servidor proxy que AnyDesk utilizará para conectarse a la red de AnyDesk. Si no deseas configurar un servidor proxy, selecciona Deshabilitado. Para obtener más información, consulta HTTP-Proxy.
- En la sección Avanzado, puedes personalizar aún más el cliente AnyDesk utilizando pares de clave-valor:
- Sobrescribir Configuraciones - activa el interruptor para anular una configuración sin la posibilidad de cambiarla de nuevo dentro de AnyDesk. En el cuadro de texto, especifica un par de clave-valor de la función que deseas cambiar. Para características relacionadas con la seguridad, selecciona Sobrescribir Configuraciones. 💡 Para ver una lista de opciones avanzadas (pares de clave-valor) para clientes personalizados, consulta Opciones Avanzadas de Cliente Personalizado.
-
Configuraciones Predeterminadas - activa el interruptor para cambiar la configuración predeterminada que AnyDesk está utilizando por defecto. En el cuadro de texto, especifica un par de clave-valor de la función que deseas cambiar.
- En la sección Perfiles de Permiso de Sesión, preestablece los Perfiles de Permiso que los usuarios tendrán durante la sesión en tu cliente personalizado.
- Haz clic en Guardar Compilación. Ahora puedes encontrar tu cliente personalizado en la lista de Compilaciones por Nombre de la Compilación que especificaste en la sección General.
- Publicado el