Cómo Compartir tu Pantalla con TeamViewer en Colombia: Guía Paso a Paso para Empresas
Guía para Compartir tu Pantalla con TeamViewer en Colombia
Si eres una empresa en Colombia y necesitas compartir tu pantalla de manera efectiva y sencilla, ¡estás en el lugar correcto! En este artículo, te guiaremos paso a paso sobre cómo utilizar TeamViewer para compartir tu pantalla con colegas o clientes. Sigue estos sencillos pasos y comienza a disfrutar de una colaboración a distancia sin complicaciones.
1. Descarga e Instala TeamViewer:
- Primero, si aún no tienes TeamViewer en tu equipo, visita el sitio web oficial de TeamViewer (teamviewer.com) y descarga la versión adecuada para tu sistema operativo.
- Una vez descargado, sigue las instrucciones en pantalla para completar la instalación de manera rápida y fácil.
2. Abre TeamViewer:
- Después de la instalación, abre el programa en tu computadora.
- En la ventana principal, encontrarás tu ID de socio y una contraseña. Estos datos son clave si deseas que otra persona vea lo que ocurre en tu pantalla:
-
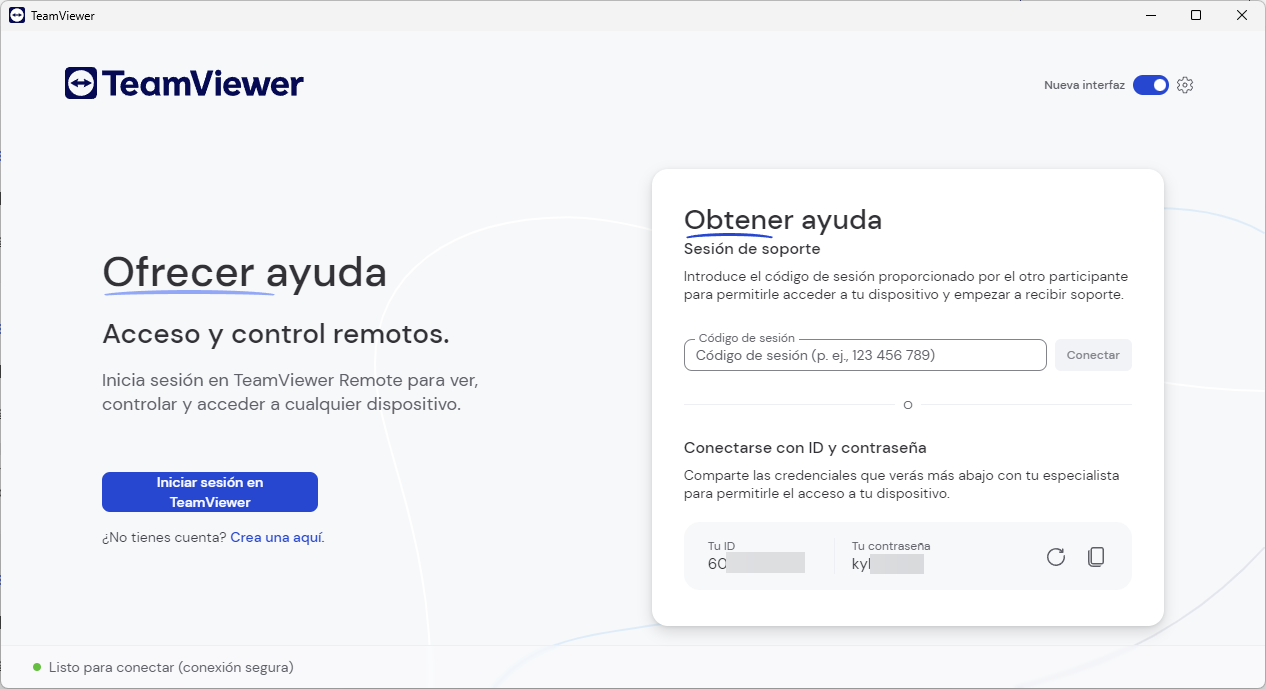
3. Comparte tu Pantalla:
- Para permitir que alguien más vea tu pantalla, simplemente comparte con esa persona tu ID de socio y contraseña. Recuerda que estos se generan automáticamente cada vez que inicias TeamViewer:
-
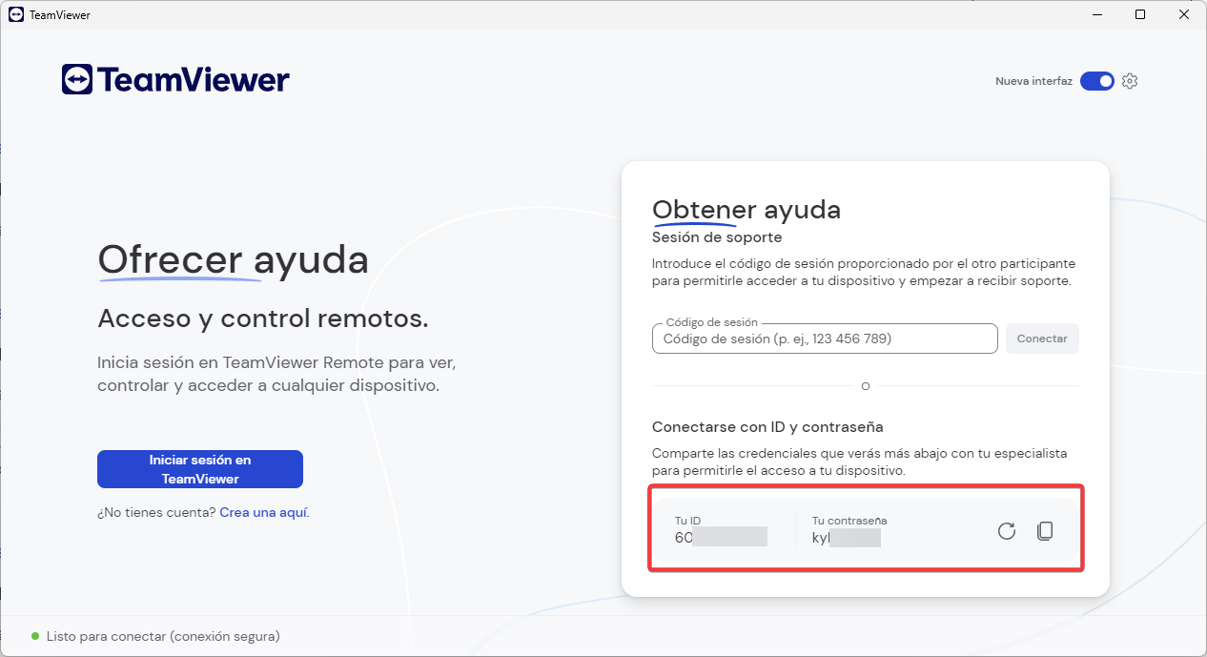
- La persona con la que estás compartiendo deberá ingresar tu ID de socio en su aplicación TeamViewer y hacer clic en Conectar.
- Luego, tendrá que ingresar la contraseña que le proporcionaste:
-
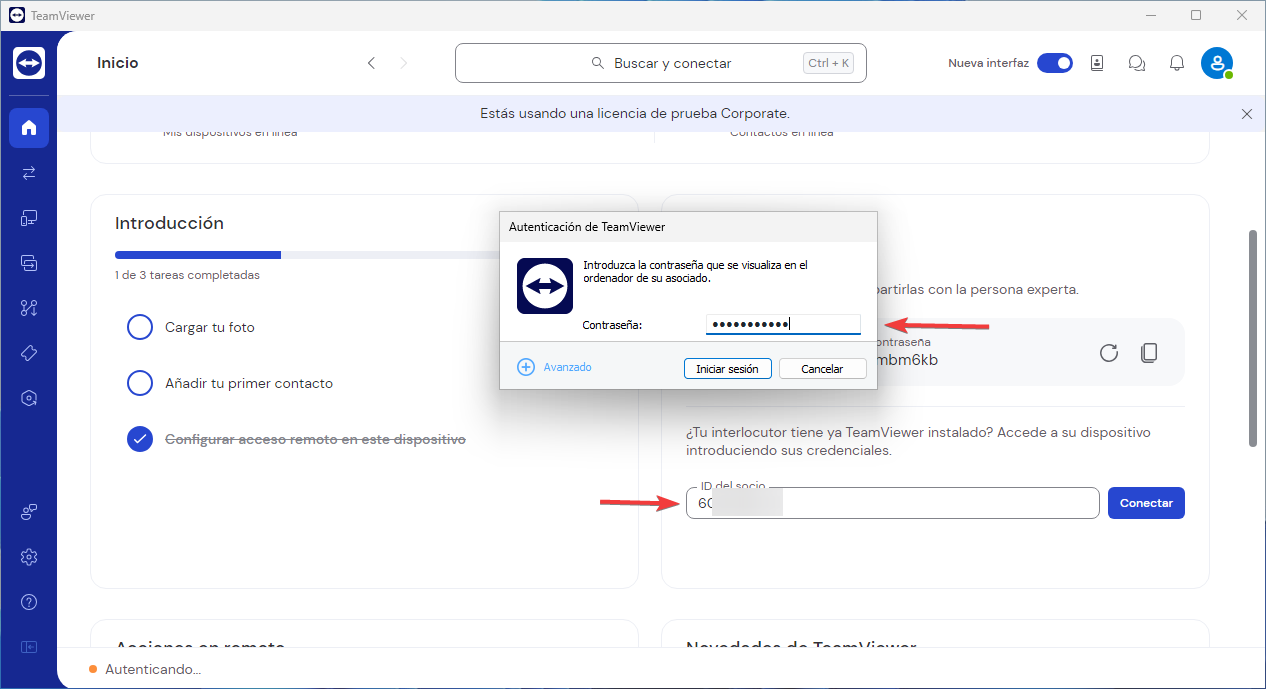
4. Comienza a Compartir:
- Una vez que la otra persona esté conectada, podrá ver tu pantalla en tiempo real y seguir cada uno de tus movimientos:
-
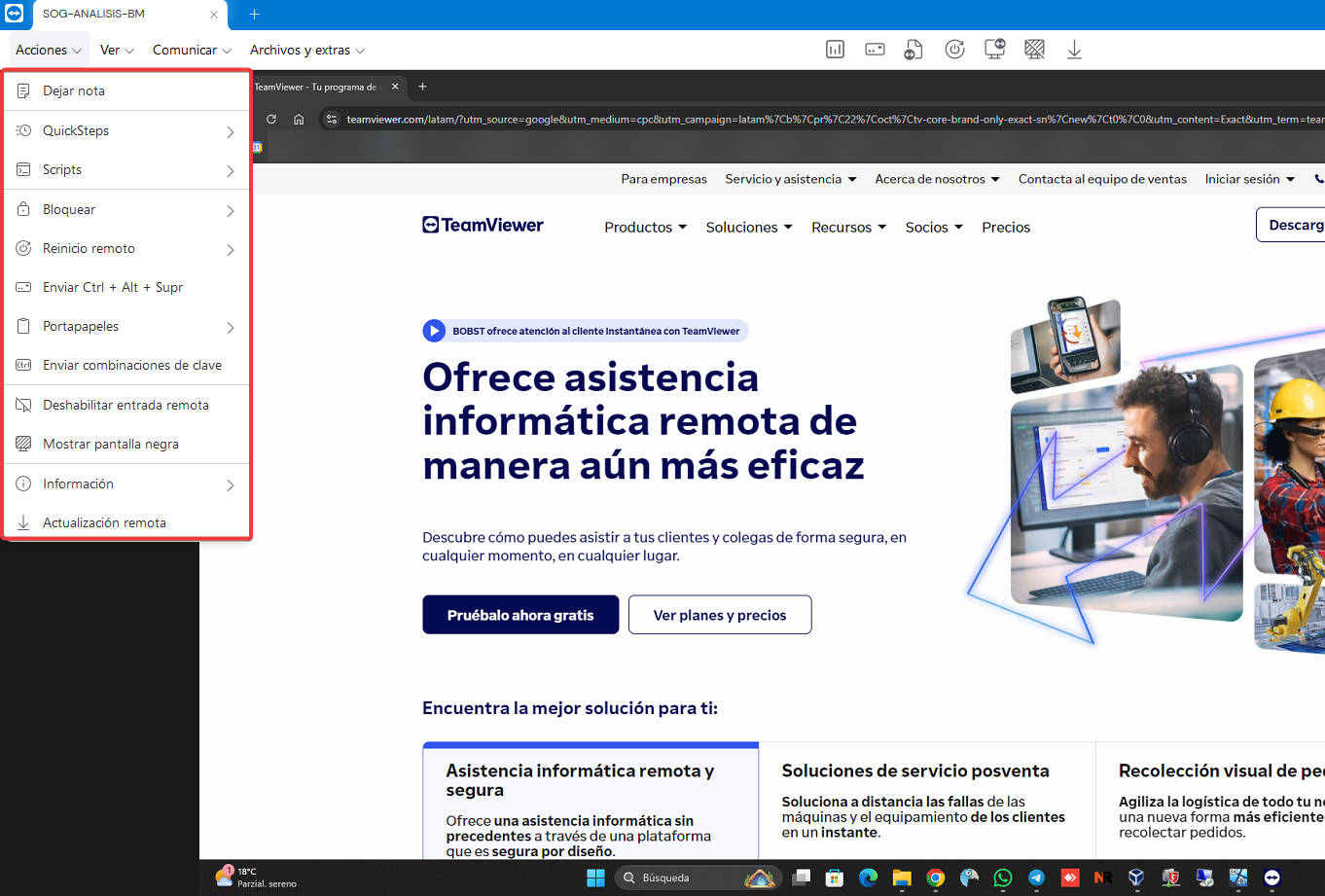
- En la barra de herramientas de TeamViewer, ubicada en la parte superior de la ventana de la sesión, tendrás la opción de ajustar la configuración de compartición y la calidad de imagen según sea necesario.
5. Control Compartido (Opcional):
- Si deseas brindarle el control de tu computadora a la otra persona, puedes habilitar el control remoto. Simplemente selecciona la opción “Acciones” en la barra de herramientas y elige “Permitir control remoto”.
6. Finaliza la Sesión de Compartición:
- Para poner fin a la compartición de pantalla, simplemente cierra la ventana de TeamViewer o la sesión activa. ¡Con esto, la conexión se cerrará de inmediato!
Si buscas una herramienta eficiente y confiable para compartir tu pantalla, te invitamos a considerar AnyDesk como una alternativa. Su facilidad de uso y la calidad de imagen que ofrece hacen de AnyDesk una opción ideal para la colaboración a distancia. Te animamos a probar AnyDesk de forma gratuita y descubrir todos sus beneficios. Para más información sobre cómo adquirir AnyDesk en Colombia, ¡contáctanos!
- Publicado el