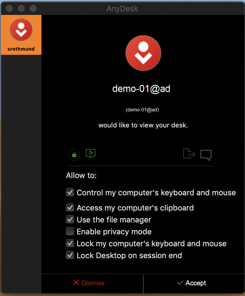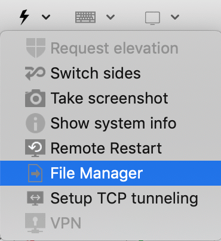AnyDesk para macOS en Colombia: Requisitos, Instalación y Funcionalidades Específicas
AnyDesk para macOS en Colombia
Tabla de Contenidos
- Requisitos del Sistema
- Instalación y Desinstalación
- Permisos de Seguridad
- Notarización
- Atajos Multiplataforma
- Libreta de Direcciones
- Gestor de Archivos
- Configuración
- Audio
La aplicación de escritorio remoto AnyDesk para macOS ofrece una conectividad fluida y una configuración sencilla. Utilizando clientes personalizados, puede adaptarse de manera individual a sus operaciones específicas.
Requisitos del Sistema
AnyDesk para macOS es compatible con macOS 10.11 y versiones posteriores.
macOS 11.0 Big Sur y versiones posteriores, así como los dispositivos Apple Silicon, solo son compatibles con AnyDesk para macOS 6.1.0 y posteriores.
Puede encontrar clientes heredados para macOS 10.10 aquí, pero ya no cuentan con soporte.
Instalación y Desinstalación
Instalación
Consulte las Instrucciones de Instalación Específicas para el Sistema Operativo - macOS.
Para configurar los permisos de seguridad necesarios para recibir sesiones entrantes, consulte Permisos de Seguridad en macOS.
Desinstalación
Para desinstalar la versión portátil de AnyDesk para macOS:
- Mueva AnyDesk de la carpeta “Aplicaciones” a la Papelera.
- Elimine las carpetas ~/.anydesk/ y /etc/anydesk/ para los clientes de AnyDesk estándar.
- Elimine las carpetas ~/.anydesk-ad_
/ y /etc/anydesk-ad_/ para los clientes personalizados de AnyDesk.
Para desinstalar la versión instalada de AnyDesk para macOS:
- Vaya a Menú > Acerca de AnyDesk.
- Mantenga presionada la tecla opción/ALT.
- Haga clic en “Desinstalar” en la esquina superior derecha de la ventana.
- Elimine las carpetas ~/.anydesk/ y /etc/anydesk/ para los clientes de AnyDesk estándar.
- Elimine las carpetas ~/.anydesk-ad_
/ y /etc/anydesk-ad_/ para los clientes personalizados de AnyDesk.
Advertencia: Tenga en cuenta que eliminar las carpetas anteriores eliminará permanentemente la identificación y el alias de AnyDesk registrados en ese cliente de AnyDesk y no se podrán restaurar a menos que se haya realizado una copia de seguridad. Consulte Identificación y Alias de AnyDesk.
Permisos de Seguridad
Consulte Permisos de Seguridad para macOS.
Notarización
Por defecto, los clientes personalizados no están firmados por Apple. Esto significa que los usuarios que inicien el cliente personalizado pueden recibir una advertencia y se les impedirá iniciar el cliente de AnyDesk. Una solución temporal para esto es simplemente hacer clic con el botón derecho en la aplicación personalizada de AnyDesk y seleccionar “Ejecutar”.
Alternativamente, si no desea ver la advertencia, puede habilitar “Notarizar Cliente” en el configurador de clientes personalizados. Esto enviará su cliente personalizado de macOS a los servidores de Apple para que sea notarizado después de guardarlo.
Nota:
El tiempo requerido para notarizar el cliente personalizado de macOS depende en gran medida de la carga actual en los servidores de notarización de Apple. Esto significa que el tiempo necesario para la notarización puede variar desde 15 minutos hasta 6 horas.
Si la notarización del cliente lleva más de 6 horas, recomendamos hacer una copia de la configuración del cliente personalizado y notarizar esa copia en su lugar.
Tenga en cuenta que guardar cualquier cambio en la configuración del cliente personalizado o una nueva versión de AnyDesk para macOS reiniciará el proceso de notarización.
Ventana de Aceptación
La Ventana de Aceptación se muestra cuando se realiza una solicitud de conexión al cliente de AnyDesk a menos que se haya desactivado “Mostrar siempre solicitudes de sesión entrantes” en Configuración > Seguridad > Acceso interactivo.
Esta ventana siempre se muestra cuando hay una sesión activa.
Desde esta ventana, el usuario puede:
- Aceptar o rechazar la solicitud de conexión o desconectar la sesión conectada actualmente.
- Ver la ID/Alias de AnyDesk que está solicitando la conexión o está conectada.
- Ver el tipo de cifrado y conexión.
- Acceder a los archivos copiados del cliente que se está conectando si está activa la opción “Sincronizar portapapeles”.
- Acceder al chat con el cliente que se está conectando.
- Establecer los permisos del cliente que se está conectando.
- Deshabilitar todas las opciones en Configuración o en la Ventana de Aceptación resultará en una sesión de solo visualización.
Gestor de Archivos
Para iniciar una sesión en el modo de Gestor de Archivos únicamente, ingrese la ID/Alias de AnyDesk del dispositivo remoto y haga clic en “Examinar archivos”.
Mientras está en una sesión, el Gestor de Archivos también se puede acceder utilizando el icono de Archivos en la barra de herramientas de AnyDesk.
Nota: Actualmente no se admiten unidades de red y rutas UNC.
Transferencia de Archivos
Consulte Gestor de Archivos y Transferencia de Archivos.
Atajos Multiplataforma
Debido a las diferencias en la funcionalidad entre las teclas Super de macOS, Windows y Linux, no es posible traducir directamente los atajos de teclado específicos del sistema operativo.
Al utilizar un dispositivo macOS para controlar un dispositivo Windows/Linux o viceversa, utilice los atajos del dispositivo que está siendo controlado:
| macOS | Windows/Linux |
|---|---|
| comando (CMD) | WIN / SUP |
| opción | ALT |
| control | CTRL |
Teclas modificadoras y sus equivalentes en diferentes sistemas operativos.
Ejemplos
Copiar y pegar desde Windows/Linux a macOS:
- copie con CTRL+C en el dispositivo local de Windows/Linux,
- pegue con WIN/SUP+V
Copiar y pegar desde macOS a Windows/Linux:
- copie con CMD+C,
- pegue con control+V
Acceder a Spotlight de macOS desde Windows/Linux
- CMD+Space (use WIN/SUP en lugar de la tecla de comando)
Configuración
Además de las configuraciones estándar que se encuentran en todas las plataformas de AnyDesk, los usuarios de macOS tienen las siguientes opciones únicas en la pestaña “Interfaz de Usuario”:
Transmitir atajos de teclado: Al habilitar esta opción, el usuario del cliente de macOS puede transmitir atajos de teclado al cliente remoto.
Aceptar todos los atajos de teclado remotos: Al habilitar esta opción, se habilita el acceso a los atajos de teclado adicionales definidos en la configuración de macOS “Preferencias del Sistema” > “Teclado” > “Atajos”. Tenga en cuenta que una vez habilitada esta opción, se deberán aceptar permisos adicionales en el dispositivo macOS.
Usar la tecla Derecha de Comando como Tecla de Anfitrión: Con esta opción habilitada, solo la tecla de Comando izquierda se transmite al dispositivo remoto. La tecla de Comando derecha estará disponible para controlar el dispositivo macOS local.
Audio
La transmisión de audio está disponible en dispositivos macOS remotos que ejecutan macOS 13 (Ventura) y versiones posteriores, así como AnyDesk 7.2.0 y versiones posteriores para macOS.
Libreta de Direcciones
Consulte Libreta de Direcciones.
No pierda la oportunidad de disfrutar de la conectividad remota sin complicaciones con AnyDesk. ¡Pruebe gratis AnyDesk hoy mismo para aprovechar todos sus beneficios! Para más información sobre la compra de AnyDesk en Colombia, ¡contáctenos!
- Publicado el